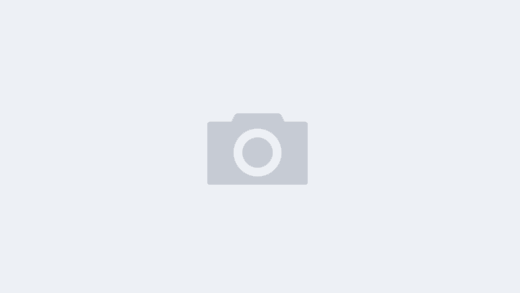官网
https://www.microsoft.com/zh-cn/p/windows-file-recovery/9n26s50ln705?activetab=pivot:overviewtab
适用Windows版本
Windows 10 2004及更高版本
https://support.microsoft.com/en-us/help/4538642/windows-10-restore-lost-files
下载、安装与启动
- 打开Win10应用商店,(开始->Microsoft store)搜索“Windows File Recovery”。

- 如果是首次安装,页面上还会出现一个“获取”按钮,如果之前已经安装过,那么这里会变为“安装/打开”。首次安装时请点击“获取”按钮

- 从“开始”菜单中打开Windows File Recovery
- 如果UAC提示,请单击“ 是”以管理员身份运行。
- 最后点击面板上的“启动”按钮,启动Windows File Recovery,里接下来的操作都是dos命令行操作,不知道后续会不会有官方或第三方gui界面支持
使用实例
数据恢复是份精细活,所以最好核对好每个步骤再进行操作
重要提示
如果要增加恢复文件的可能性,请尽量避免使用设备。在Windows文件系统中,已删除文件使用的空间被标记为可用空间,这意味着文件数据仍然存在并可以恢复。但是,任何使用设备的人都可能创建文件,这些文件可能随时覆盖这部分可用空间。
基本恢复步骤
如何选择模式并判断文件系统
以下信息可以帮助您确定拥有的文件系统以及使用的模式。
文件系统
Windows支持几种文件系统,具体取决于存储设备或操作系统。仅在签名模式下支持从非NTFS文件系统恢复文件。要查看自己设备文件系统,请在此电脑中对想查看的驱动器右键,然后选择“ 属性”
下表是一般情况下的各类文件系统
| 文件系统 | 示例 |
|---|---|
| FAT和exFAT | SD卡,闪存或U盘(<4GB) |
| ReFS | Windows Server和Windows Pro工作站版 |
| NTFS | 计算机(HDD,SSD),外部硬盘驱动器,闪存或U盘(> 4GB) |
使用下表可以帮助您决定使用哪种模式。如果不确定,请从默认模式开始。
| 文件系统 | 情况 | 推荐模式 |
|---|---|---|
| NTFS | 最近删除 | 默认 |
| 前几天删除 | 首先尝试段模式,然后再签名 | |
| 格式化磁盘后 | 首先尝试段模式,然后再签名 | |
| 损坏的磁盘 | 首先尝试段模式,然后再签名 | |
| FAT,exFAT,ReFS | 参见下表 | 签名 |
| 文件扩展名 | 文件类型 |
|---|---|
| ASF | wma, wmv, asf |
| JPEG | jpg, jpeg, jpe, jif, jfif, jfi |
| MP3 | mp3 |
| MPEG | mpeg, mp4, mpg, m4a, m4v, m4b, m4r, mov, 3gp, qt |
| PNG | png |
| ZIP | zip, docx, xlsx, pptx, odt, ods, odp, odg, odi, odf, odc, odm, ott, otg, otp, ots, otc, oti, otf, oth |
常用参数
下表总结了每个基本命令行参数和开关的用途。
|参数或开关 | 描述 |支持模式|
在“ cmd”窗口中, 以以下格式输入命令:
winfr source-drive: destination-drive: [/switches]
winfr [被删文件所在盘符] [恢复文件对应盘符] [/开关] 文件详细路径
源驱动器和目标驱动器必须不同。从操作系统驱动器(通常为C:)恢复时,使用/ n <过滤器>和/ y:<类型<(s)>开关指定用户文件或文件夹。
Microsoft自动在目标驱动器上为您创建一个名为Recovery_ <日期和时间>的恢复文件夹。
可以使用三种模式来恢复文件:默认,段和签名。
命令行语法
| 参数或开关 | 描述 | 支持模式 |
|---|---|---|
| 源驱动器: | 指定丢失文件的存储设备。必须与目标驱动器不同。 | 所有 |
| 目标驱动器: | 指定放置恢复文件的存储设备和文件夹。必须与源驱动器不同。 | 所有 |
| / r | 使用段模式,该模式检查文件记录段(FRS) | 分割 |
| / n <过滤器> | 使用文件名,文件路径或通配符扫描特定文件。例如:文件名:/ n myfile.docx c 文件路径:/ n / users / <用户名> / Documents / 通配符:/ nmyfile。*/ n * .docx/ n * <字符串> * | 默认 |
| 细分 | ||
| /X | 使用签名模式,该模式检查文件类型并在所有文件系统上工作。 | |
| / y:<类型> | 扫描具有特定文件类型的文件。使用逗号分隔多个条目。有关扩展组和相应文件类型的列表,请参见“关于模式和文件系统”部分中的表“签名模式扩展组和文件类型”。 | 签名 |
| /# | 显示签名模式扩展组以及每个组中的相应文件类型。 | 所有 |
| /? | 为一般用户显示语法和开关的快速摘要。 | 所有 |
| /! | 为一般用户显示语法和开关的快速摘要。 | 所有 |
WFR 拥有三种文件恢复模式:默认、分段以及签名模式,三种模式对应不同的恢复参数以及不同的文件系统。
比如可移动驱动器或者 U 盘,如果文件系统格式为 FAT、exFAT,就需要使用签名模式,至于 NTFS 格式则优先使用默认模式。如果需要恢复的文件很久之前就已经删除,则需要尝试分段模式或签名模式了。举个例子,我希望恢复我放在 U 盘(盘符为 F:)中的后缀为 .jpg 的图片文件,用于存储被恢复文件的盘符为 D 盘,那么只需在 WFR 启动后执行:
winfr F: D: /x /n *.jpg其中 /x 表示采用签名模式,/n 后面加后缀名通配则指定对应的文件类型。这段命令执行后会提醒是否恢复,输入 y 然后等待扫描即可;扫描完成后再输入 y 确认,WFR 就会将恢复的文件拷贝到你的恢复文件夹中。

从恢复的文件夹中不难看出,Windows File Recovery 的恢复效果还是相当不错的,不仅仅恢复了从文件夹删除的 .jpg 文件,一些曾经被压缩打包的图片也能被检索扫描出来。这里也遇到了 WFR 最大的问题——由于没有时间参数和可视化界面,WFR 会将能够恢复的、符合检索条件的文件全部恢复。

由于 WFR 给出了相当多的参数来进行恢复,如果不考虑整盘恢复,我们可以对某个单个文件,某个文件夹执行恢复。例如我希望恢复曾经在 D 盘、文件系统为 NTFS 的驱动器中的文件夹 123,并将恢复文件拷贝到 C 盘驱动器中,那么命令就是:
winfr D: C: /r /n D:\123\ 其中 /r 表示采用分段模式,/n 则是扫描特定的文件名、文件目录并将其恢复到目标磁盘中。

上面的例子提到了一些具体实操下的基础参数,当然你还可以加入一系列的 高级参数 来执行一些更加细致的操作。
对于普通用户而言,WFR 虽然免费但操作完全依赖命令行工具,直观程度有限;但对计算机运维或者具备一定动手能力的用户来说,完全的命令行操作反而高效简单。
考虑到它由微软免费提供,大家不妨将其作为一个备用的、轻量化文件恢复解决方案。
你可以在微软商店中免费下载 Windows File Recovery。
默认模式示例
将C:驱动器中的指定文件(路径:\Users<username>\Documents\QuarterlyStatement.docx)恢复到E:驱动器上的恢复文件夹。
winfr C: E: /n \Users\<username>\Documents\QuarterlyStatement.docx
将JPEG和png照片从“图片”文件夹恢复到E:驱动器上的恢复文件夹。
winfr C: E: /n \Users\<username>\Pictures\*.JPEG /n \Users\<username>\Pictures\*.PNG
从C:驱动器将Documents文件夹恢复到E:驱动器上的恢复文件夹。
winfr C: E: /n \Users\<username>\Documents\
不要忘记文件夹末尾的反斜杠(\)。
段模式示例(/ r)
将PDF和Word文件从C:驱动器恢复到E:驱动器上的恢复文件夹。
winfr C: E: /r /n *.pdf /n *.docx
使用通配符恢复文件名中包含字符串“ invoice”的任何文件。
winfr C: E: /r /n *invoice*
签名模式示例(/ x)
使用签名模式时,首先查看受支持的扩展组和相应的文件类型会很有帮助。
winfr /#
从C:驱动器将JPEG(jpg,jpeg,jpe,jif,jifif,jfi)和PNG照片恢复到E盘上的恢复文件夹。
winfr C: E: /x /y:JPEG,PNG
将C:驱动器中的ZIP文件(zip,docx,xlsx,ptpx等)恢复到E盘上的RecoveryTest文件夹。
winfr C: E:\RecoveryTest /x /y:ZIP
当提示您确认继续时,请输入Y以开始恢复操作。
根据源驱动器的大小,这可能需要一段时间。
要停止恢复过程,请按Ctrl + C。
常见问题
一些帮助使用正确的语法?
这里有一些建议:
始终在源路径和目标路径中使用驱动器号,不要忘记驱动器号后的冒号:,并确保源和目标之间存在空格。
如果开关带有冒号,例如/ y :,请不要在冒号和其余值之间添加空格。
如果仅指定文件夹名称,例如/ n \ Myfolder \,请在其末尾添加反斜杠(\)。
如果文件或文件夹名称包含空格,请用引号引起来。例如:
winfr C: E: /n "\Users\<username>\Documents\Quarterly Statement.docx"
要停止恢复过程,请按Ctrl + C。
在命令示例中是什么意思?
在“文件资源管理器”地址栏中,输入C:\ users以查看计算机上潜在用户的列表。您的计算机上可能有多个用户,包括您,管理员和默认帐户。当您在文件路径中看到<用户名>时,它是计算机上当前用户名的占位符。
为什么收到此消息:“源和目标不能引用相同的物理分区?”
源驱动器和目标驱动器或分区路径不应相同。如果只有一个驱动器,请使用USB或外部硬盘驱动器作为目标路径。丢失数据后不要创建分区,因为这会减少成功恢复的机会。
为什么恢复操作需要这么长时间?
根据磁盘的大小,可能需要一段时间才能恢复文件,特别是如果你正在使用的签名模式。
为什么要从操作系统驱动器中恢复其他文件?
Windows在幕后不断地创建和删除文件。默认情况下,Windows File Recovery可以过滤掉这些文件,但是会漏掉一些文件。为避免这种情况,请在默认模式和段模式下使用/ n 开关,在签名模式下使用/ y:<type(s)>开关。
什么是$ Recycle.Bin文件夹?
对于默认模式和段模式,您可能还会看到从回收站恢复的丢失文件(回收站中的文件或已永久删除的文件),名称为$ files.xxx,并存储在名为$ RECYCLE.BIN的文件夹中。
如果目标驱动器已满怎么办?
如果您看到以下消息:“目标磁盘已满,请在继续之前释放空间:(R)继续,(S)kip文件或(A)bort”, 释放目标驱动器上的驱动器空间,然后选择选项之一。
我无法恢复文件,现在怎么办?
如果您使用默认模式或段模式,则在支持文件类型的情况下以签名模式重试。可用空间可能被覆盖,尤其是在固态硬盘(SSD)上。如果需要帮助,请与管理员联系。
原文:https://blog.csdn.net/Alexhcf/article/details/107125441