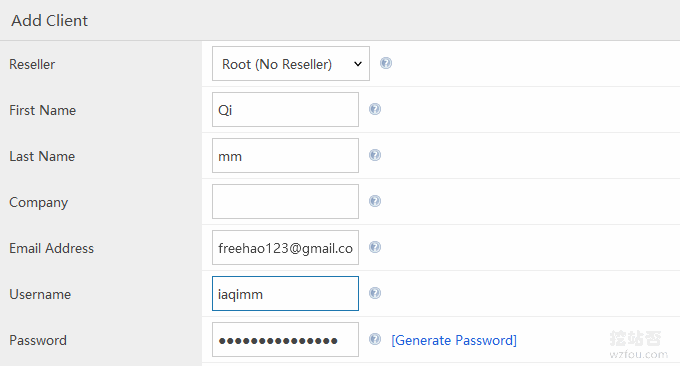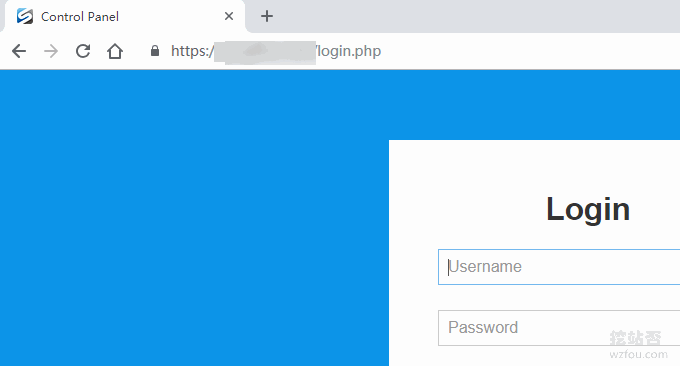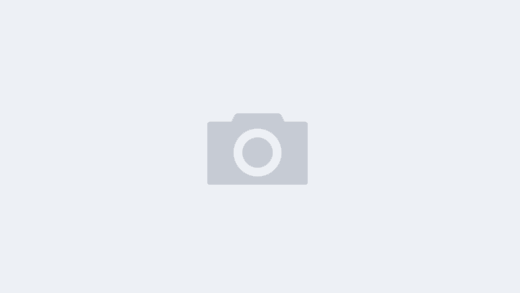文章出自:挖站否 https://wzfou.com/solusvm-installation/,部分内容参考自senra.me、lala.im 版权所有。本站文章除注明出处外,皆为作者原创文章,可自由引用,但请注明来源。
购买了独立服务器后,我们可能想到利用独立服务器的大带宽和大硬盘虚拟出更多的VPS主机给其它人用,而SolusVM这一款强大的服务器控制面板,让独立服务器虚拟出VPS变得很容易,差不多类似于Cpanel面板做出多个虚拟主机一样。
SolusVM分为主控端Master与被控端Slave两个部分,可以分开安装主控端Master和被控端Slave,也可以将主控端Master和被控端Slave安装同一台服务器上(这样仅能在服务器上开OpenVZ,常见于NAT VPS主机),支持KVM、OpenVZ架构。
SolusVM现在应用也比较广泛,尤其是国外一些商家基本上都是采用SolusVM面板,而国内的不少的商家也在使用SolusVM来安装VPS虚拟平台,近期流行的开设NAT VPS基本上就是用的SolusVM+WHMCS NAT插件搞定的,例如CloudIPLC和Uovz VPS等。
SolusVM开设OpenVZ VPS是最简单的,直接安装后就可以设立了,SolusVM开设KVM VPS稍微要复杂一些,主要是涉及到网卡的配置。本篇文章就来分享一下SolusVM安装过程以及开设KVM VPS的方法,如果你是来找VPS主机的,可以参考:VPS主机排行榜单。
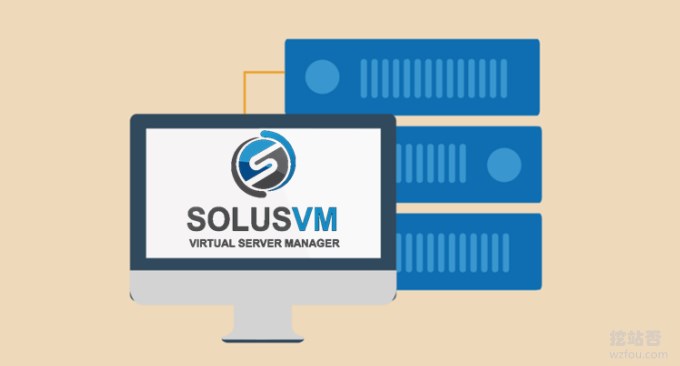
更多的关于独立服务器的使用经验,还有:
- 利用SolusVM在服务器/VPS上开设NAT VPS主机-整合WHMCS开卖NAT VPS
- 服务器虚拟化面板SolusVM安装与使用-支持新建管理OpenVZ, KVM和Xen VPS
- Linux系统磁盘空间占满的解决方法-No Space Left on Device错误
一、安装前准备
1.1 获取SolusVM授权
网站:
- https://solusvm.com/
虽然说SolusVM在网上有也不少特别版的,但是如果用于生产环境建议还是取得SolusVM的授权,价格也不贵,主控端Master为2.5美元/月/个+被控端Slave为10美元/月/个,月付12.5美元就可以搞定。
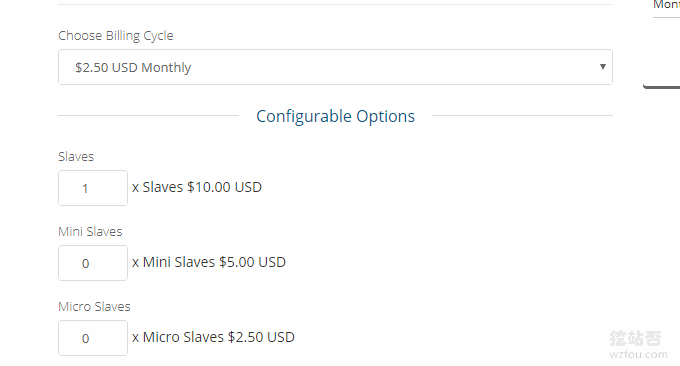
2.2 独立服务器分区
SolusVM目前支持操作的系统有CentOS 6/7 、RHEL 6/7 、Scientific Linux 6/7,请安装前请按照下面的要求对你的服务器做好分区工作。
Xen PV/HVM Host
/ 80GB+ (XEN templates & iso’s will be stored in /home/solusvm/xen)
SWAP 4GB max (Virtual servers won’t use the host swap)
Logical Volume Group (LVM) remaining space (Logical Volume Group Only, SolusVM will create the logical volumes for the virtual servers inside this group)
The PE Size should be set to 128M not the Default of 4M, if manually creating the Volume Group you can use the ‘-s 128M’ flag.
KVM Host
/ 80GB+ (KVM templates & iso’s will be stored in /home/solusvm/kvm)
SWAP 4GB+ (Virtual servers may use host swap if there is a real memory shortage)
Logical Volume Group (LVM) remaining space (Logical Volume Group Only, SolusVM will create the logical volumes for the virtual servers inside this group)
The Volume Group Name CANNOT be KVM as /dev/kvm/ is a directory created on install.
The PE Size should be set to 128M not the Default of 4M, if manually creating the Volume Group you can use the ‘-s 128M’ flag.
OpenVZ Host
/ 80GB
SWAP 2 times RAM (if RAM ⇐2GB otherwise RAM + 2GB is plenty)
/vz remaining space (templates & virtual servers will be stored here)
这里wzfou.com采用的是KVM被控端,按照要求给80GB以上的空间挂载在“/”,保持4GB以上的SWAP,剩下的空间全部给Logical Volume Group (LVM),仅Logical Volume Group Only。并且PE设置为128M。
PS:2018年11月21日更新,不会分区的朋友,可以查看我之间的操作演示:独立服务器使用IPMI安装操作系统图文教程-iKVM使用,硬盘分区和挂载ISO
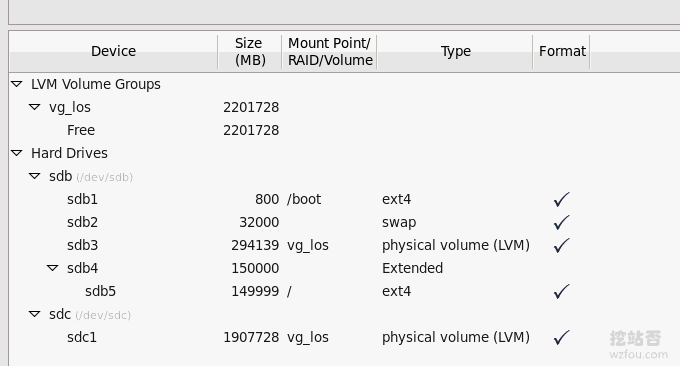
二、SolusVM安装过程
2.1 SolusVM主控端Master安装
找一台干净的VPS主机或者独立服务器执行命令:
wget https://files.soluslabs.com/install.sh
sh install.sh接着我们选择1,即只安装主控端。
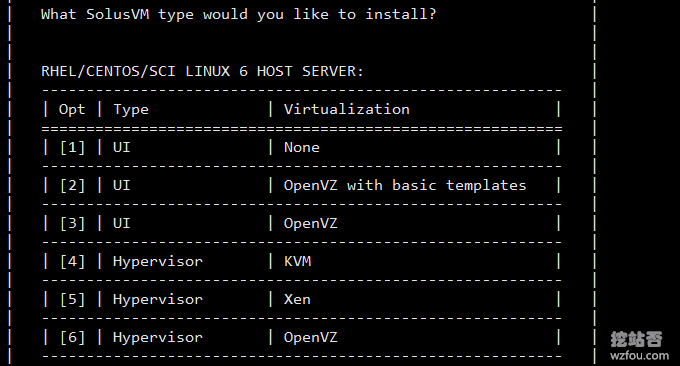
稍等一会儿,SolusVM主控端Master就会安装完成后,这时会给出后台登录地址以及密码,把这些信息记录下来。
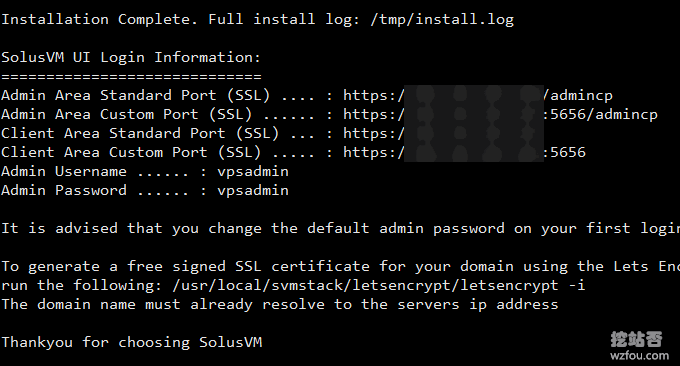
打开管理员登录地址,输入默认的账号与密码登录。
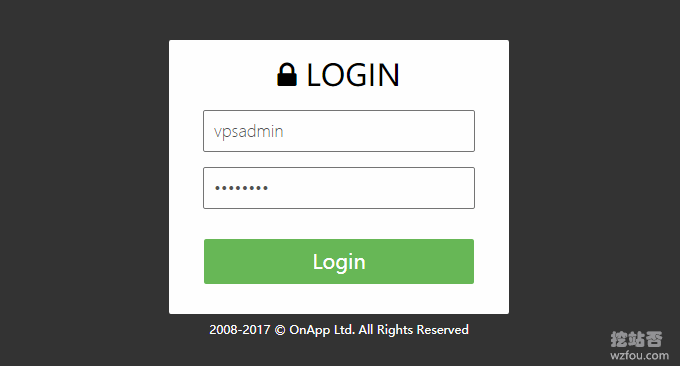
登录到SolusVM主控端Master后,第一步会要求填写SolusVM授权码,否则根本不让你用。这时你需要到SolusVM官网复制授权码。
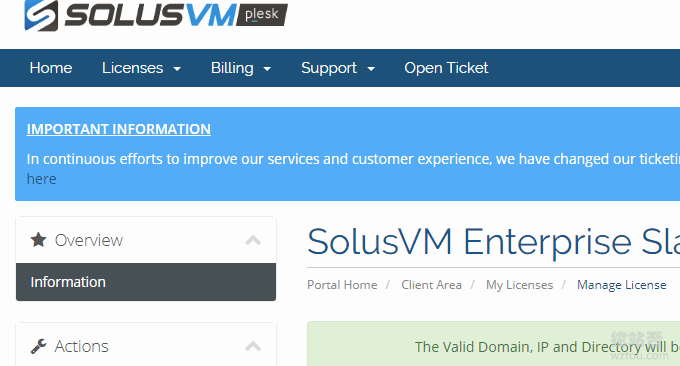
这个就是SolusVM管理面板,详细的使用说明见:服务器虚拟化面板SolusVM安装与使用。
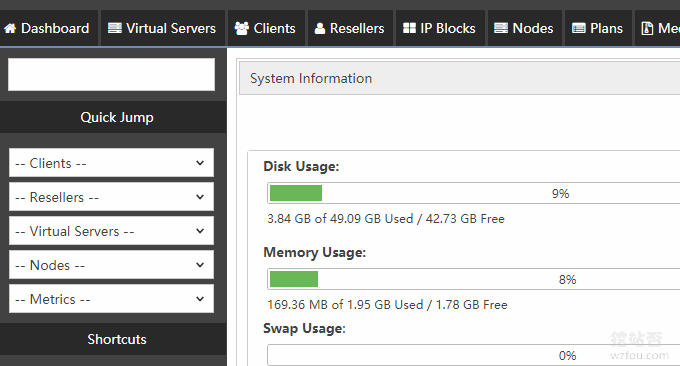
2.2 SolusVM被控端Slave安装
找一台干净的独立服务器执行命令:
wget https://files.soluslabs.com/install.sh
sh install.sh接着我们选择4,即只安装KVM的被控端。
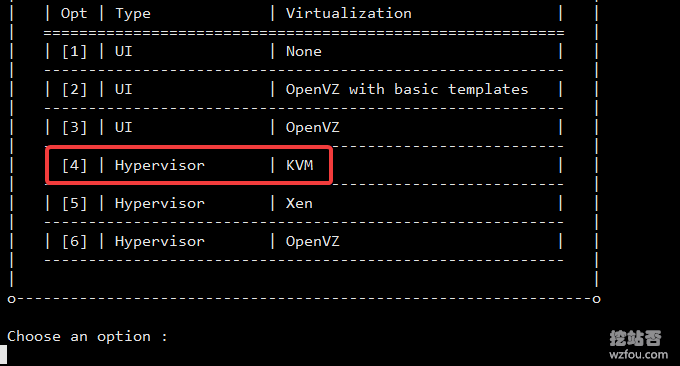
稍等一会儿,我们就可以将SolusVM被控端Slave安装完成,记下给出的ID和Key。
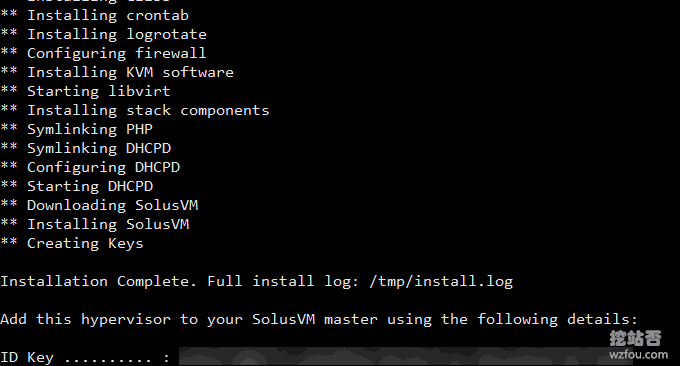
2.3 设置KVM Bridge
因为我们是开KVM,所以安装好了SolusVM被控端Slave后还需要设置一下网卡。首先安装bridge-utils软件包。
yum install bridge-utils -y然后查看你现有的网卡配置文件。
#你的网卡名字可能有差别,总之选你外网IP的那个
cat /etc/sysconfig/network-scripts/ifcfg-eth0
#内容大概如下
DEVICE=eth0
BOOTPROTO=static
ONBOOT=yes
HWADDR=MAC地址
IPADDR=公网IP
NETMASK=子网掩码
NETWORK=网络号
GATEWAY=网关
BROADCAST=广播地址
IPV6INIT=yes
IPV6_AUTOCONF=yes备份你的配置 。
cp /etc/sysconfig/network-scripts/ifcfg-eth0 /etc/sysconfig/network-scripts/backup-ifcfg-eth0依照你网卡配置创建Bridge的配置文件 。
vi /etc/sysconfig/network-scripts/ifcfg-br0
#内容参照如下
DEVICE=br0
TYPE=Bridge
BOOTPROTO=static
ONBOOT=yes
IPADDR=公网IP
NETMASK=子网掩码
NETWORK=网络号
GATEWAY=网关
BROADCAST=广播地址PS.这部分你按照自己的,有啥填啥,没的去服务器面板看看,有些比如广播地址和网络号其实都是不必要的,可选。另外有IPv6地址的自己参照着填,这个需要注意一下,如下
#Hetzner的IPv6在CentOS下大概配置文件需要加这些,最后一行少了不行,倒数第二行不能改
IPV6INIT=yes
IPV6ADDR=IPv6地址/64
IPV6_DEFAULTGW=fe80::1
#在Bridge中这儿应该是br0
IPV6_DEFAULTDEV=eth0修改原网络配置 。
vi /etc/sysconfig/network-scripts/ifcfg-eth0
DEVICE=eth0
HWADDR=MAC地址
IPV6INIT=yes
IPV6_AUTOCONF=yes
ONBOOT=yes
BRIDGE=br0这个IPV6_AUTOCONF如果你上面是手动配IPv6的这个就不要了,有些机房IPv6自动DHCP分配的可以开这个 。重启网络
/etc/init.d/network restart建议这部分最好慎重一点,特别是如果你的机器没有KVM或者IPMI,改错了可能就得重装了,但是,也可以做个故障修复脚本 。
#配置重启后的计划任务,删除Bridge配置,覆盖原配置文件然后重启网络
echo "@reboot rm -rf /etc/sysconfig/network-scripts/ifcfg-br0 && \cp /etc/sysconfig/network-scripts/backup-ifcfg-eth0 /etc/sysconfig/network-scripts/ifcfg-eth0 && /etc/init.d/network restart" >> /var/spool/cron/root
chmod 600 /var/spool/cron/root
service crond reload
service crond restart在配置这个之后,如果你发现自己服务器失联,请使用控制面板上的重启来使机器重启恢复,当然,在你成功配置后记得把计划任务删掉。配置完大概是这样的,那个virbr0不用管,是自动添加的一个,如果看官方文档还可以配置一个内网用的Bridge,这个就看你自己需求了 。
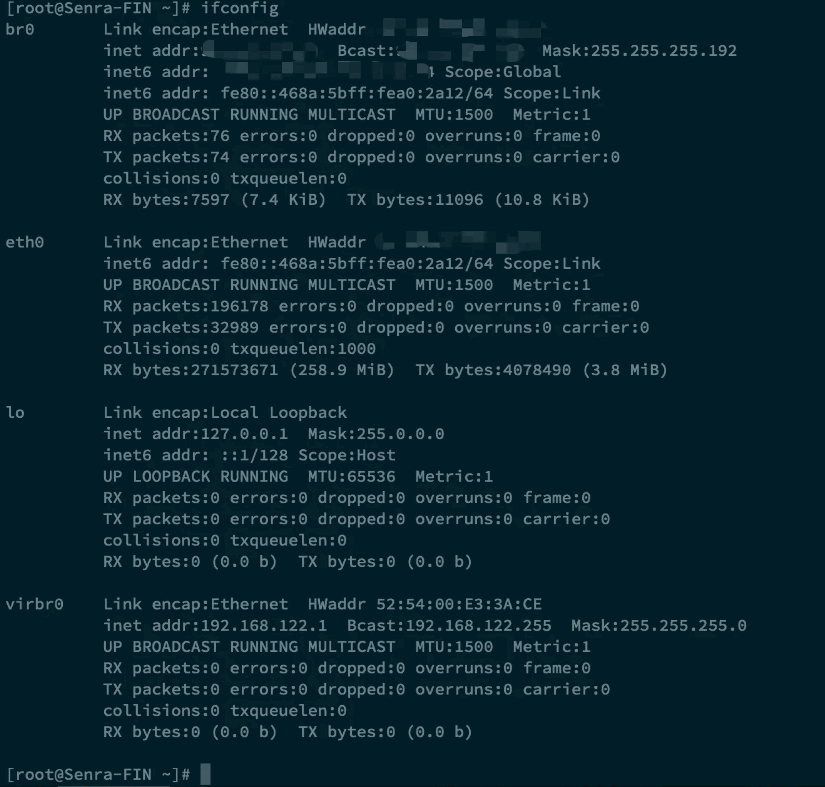
注意:以上配置在不同的服务器会有所不同,主要是注意网卡名字以及替换的内容,不要随意修改原网卡的配置内容,只需要将br0中的关于网络的配置替换进原网卡配置即可。详细的请学习一下官网的文档:https://docs.solusvm.com/display/DOCS/KVM+Bridge+Setup
三、SolusVM开设KVM VPS
3.1 添加服务器节点
进入到SolusVM主控端Master,点击添加Node。
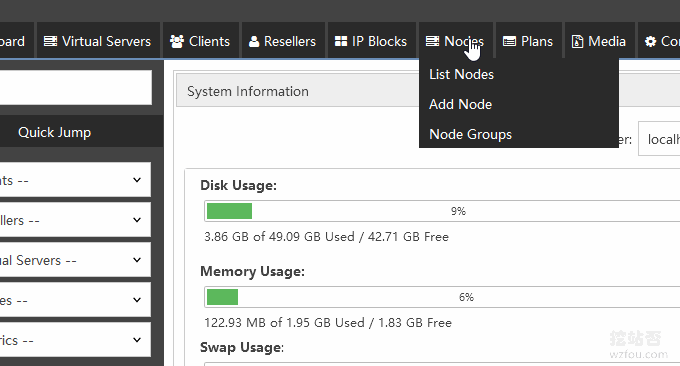
填写你的Node的基本信息,输入刚刚安装SolusVM被控端Slave生成的ID和Key。特别注意:LV Group这个值,一定要填写和我们之前分区指定的名字一样,如果你不知道名字请使用命令:vgdisplay来查看。(点击放大)

3.2 添加IP地址
首先点击IP Blocks-Add IPv4 Block,Gateway(网关)IP填写之前在被控网卡配置文件route-br0里面的IP地址,Node一定要勾选上我们刚才新添加的服务器节点。
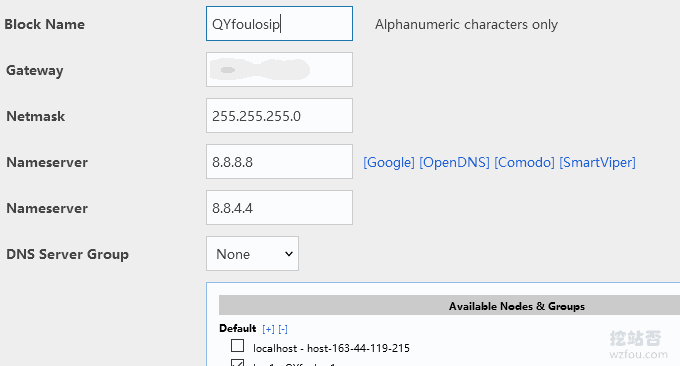
添加了IP分组后我们就可以往组里添加具体的IP地址了。
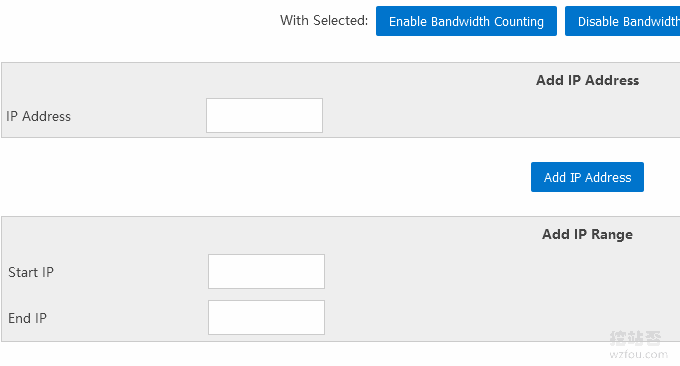
3.3 添加操作系统模板
网站:
- https://tdn.solusvm.com/
先到你的主控端Master,使用以下命令下载操作系统模板(示例):
wget http://templates.solusvm.com/kvm/linux-centos-7-x86_64-minimal-latest.gz -O /home/solusvm/kvm/template/linux-centos-7-x86_64-minimal-latest.gz
然后到SolusVM的后台,点击Media-Add KVM Template。(点击放大)
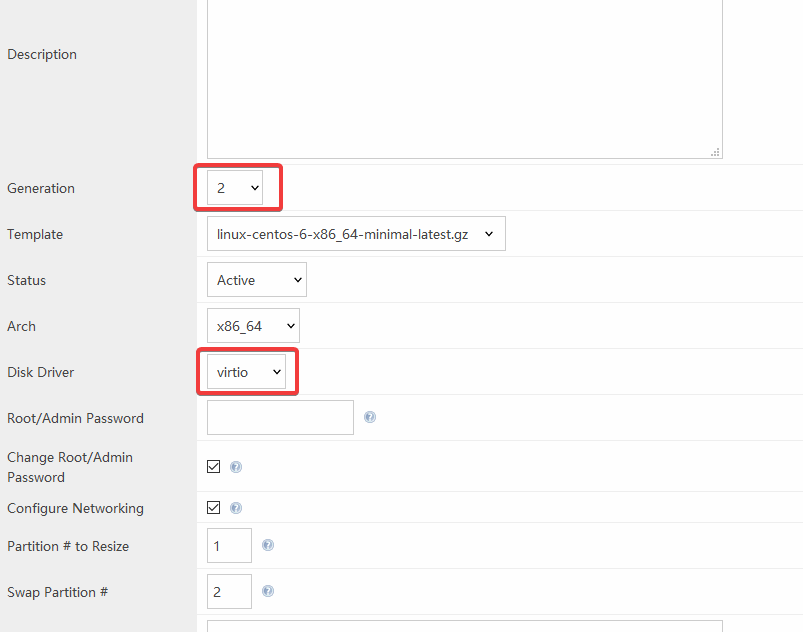
关于Generation、Disk Driver、Resize Partition、Swap Partition的设置,请根据官网的提示来设置。
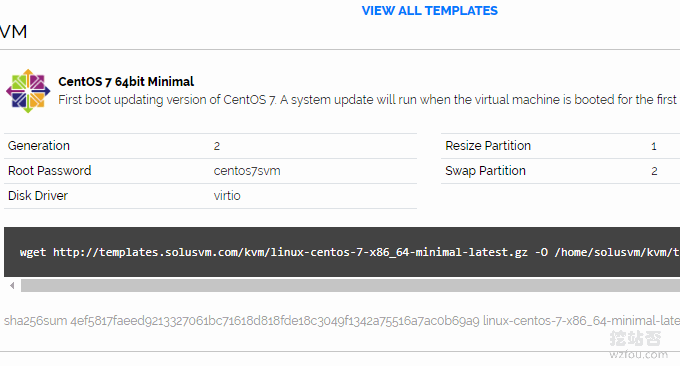
你也可以开启CPU Model,并把模式改为host-passthrough。这样客户就可以在自己的VPS主机查看到母机的CPU型号了。
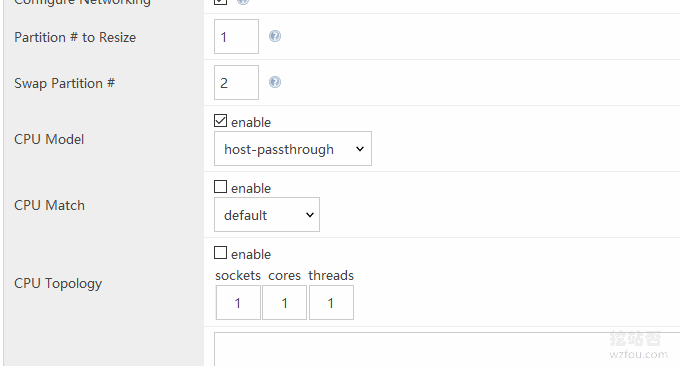
添加操作系统后,我们还需要将模板同步到SolusVM被控端去,如下图:

选中模板以及要想要同步的目标节点。
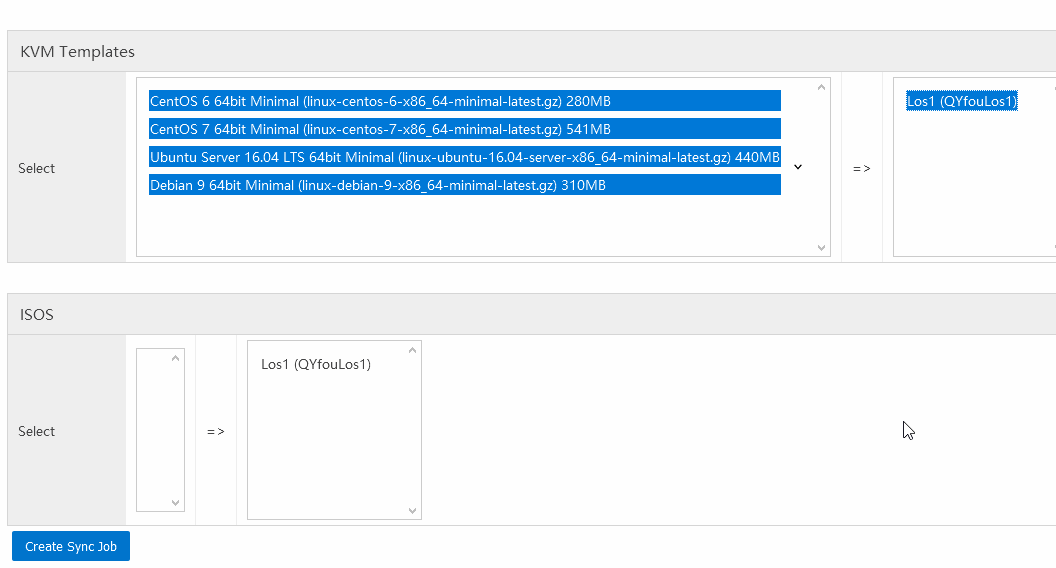
看到如下提示,就表示已经安装成功了。
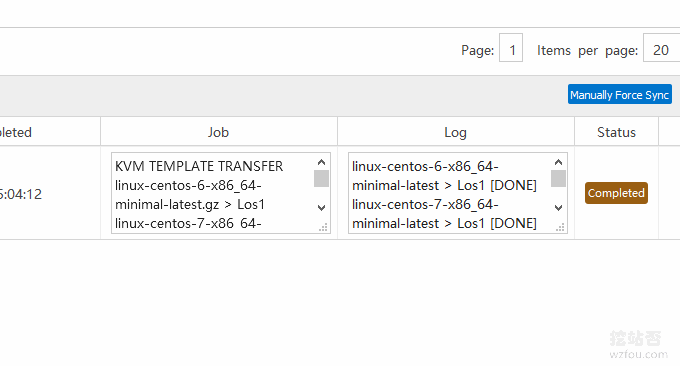
3.4 添加VPS主机套餐
点击Plans-Add KVM Plan,设置好硬盘、带宽、内存等VPS配置。
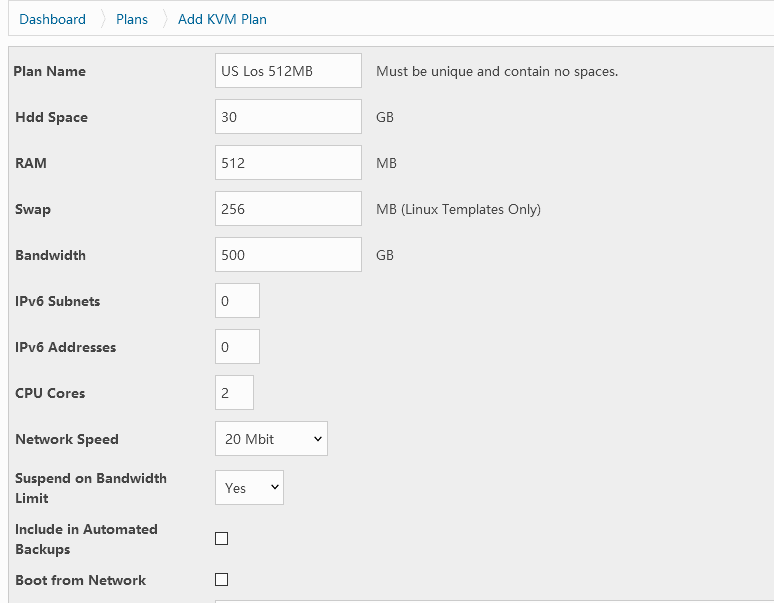
在下方记得勾选客户VPS可以安装的操作系统,否则用户会看不到内容。
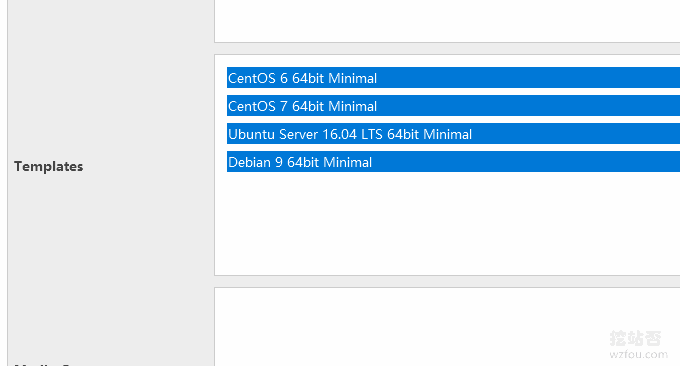
3.5 添加用户
3.6 开通KVM VPS主机
选择开通KVM VPS。
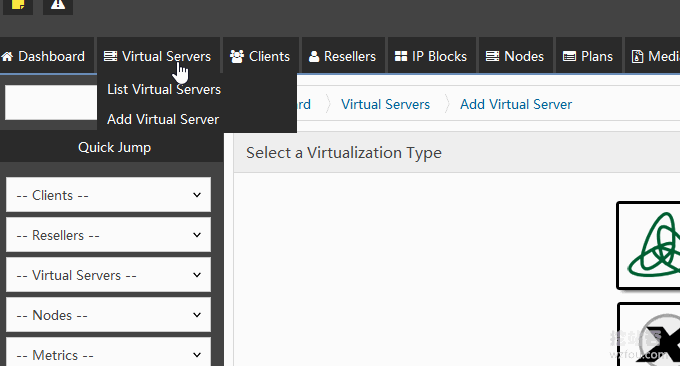
p>选择该VPS存放的节点与套餐。
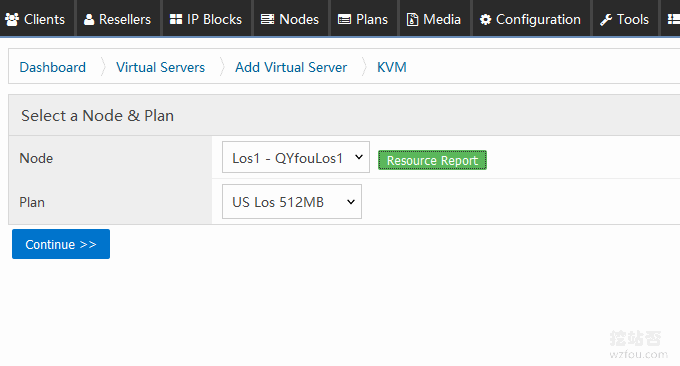
为VPS设置好主机名以及指定IP地址,点击确定,开通VPS成功。
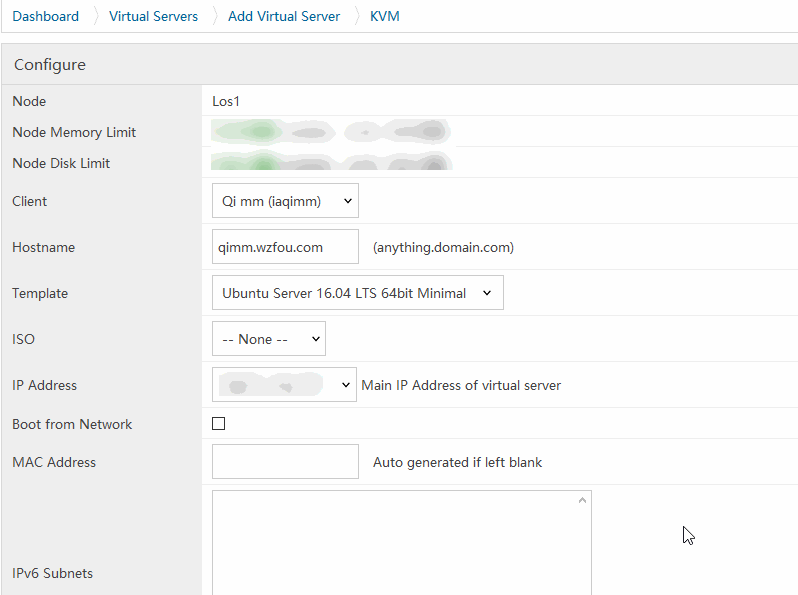
四、SolusVM VPS使用优化
4.1 设置SolusVM为中文
这是用于SolusVM客户面板的中文语言模板,命令如下:
cd /usr/local/solusvm/language/client/
wget "https://documentation.solusvm.com/download/attachments/7667936/Simplified-Chinese.lang.txt?api=v2" -O Chinese.lang.txt
chown solusvm:solusvm Chinese.lang.txt
这样 SolusVM客户在登录时就可以选择中文了。
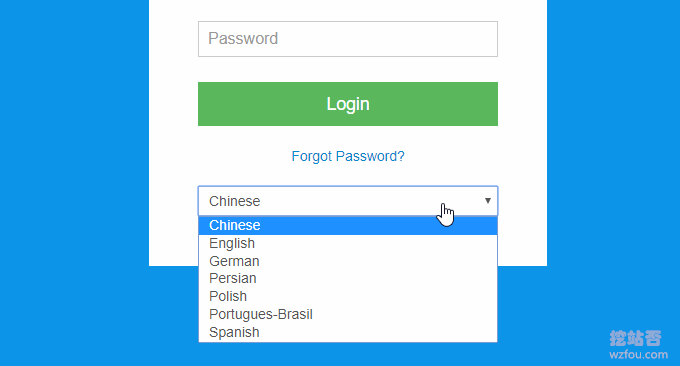
这是SolusVM客户管理VPS主机面板,如下图:(点击放大)
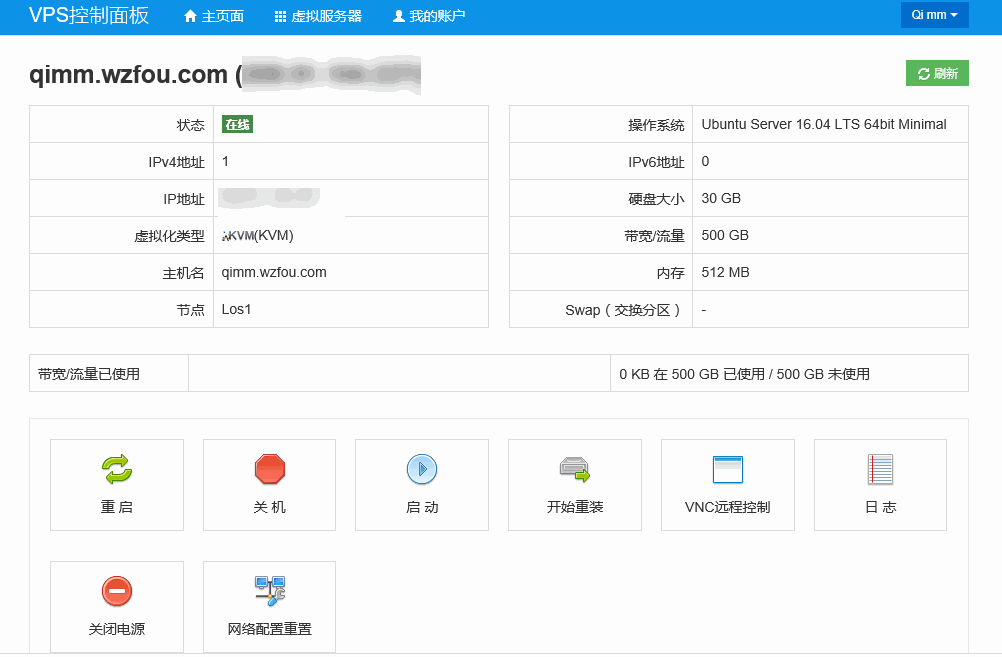
4.2 SolusVM重装系统
如果在SolusVM重装系统页面有提示 “No media found for this virtual ser”错误,这是因为我们还没有把媒体组同步到服务器上,操作方法如下:
1.登录 SolusVM 后台;
2.在 Media > Media Groups > Add Media Group 里创建媒体组;
(默认情况下创建的媒体组的 Virtualization Type 是 OpenVZ,请记根据实际情况修改)
3.在 Media > List Templates 里把模板都添加到刚才创建的媒体组里;
4.在 Virtual Servers > List Virtual Servers 里选中所有虚拟机,然后在下面的 With Selected 里选中刚才创建的媒体组,点击 Update media groups 更新媒体组;
5.完成。
这是添加媒体组。
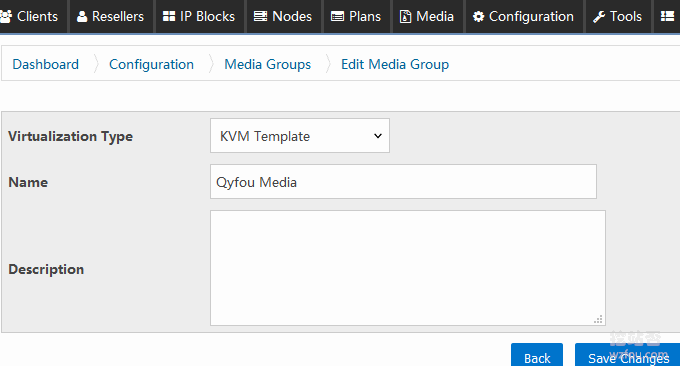
这是将媒体组同步到服务器中。
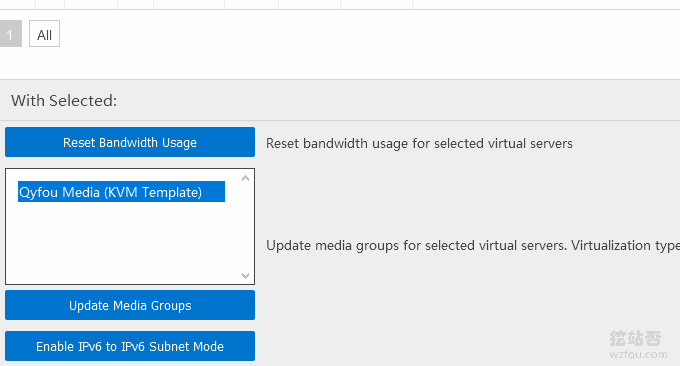
客户通过SolusVM就可以直接重装系统了。
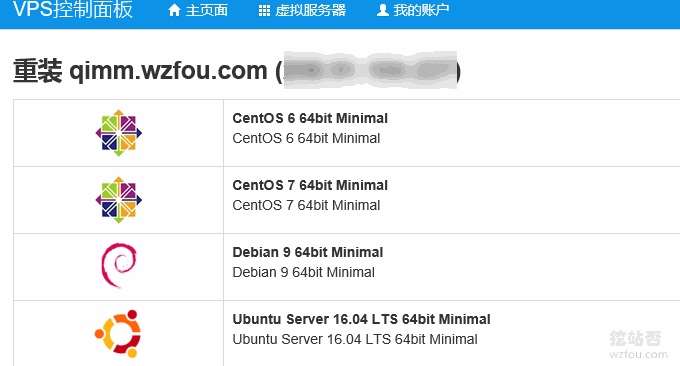
SolusVM开通的KVM VPS主机使用起来完全没有问题。如下图:
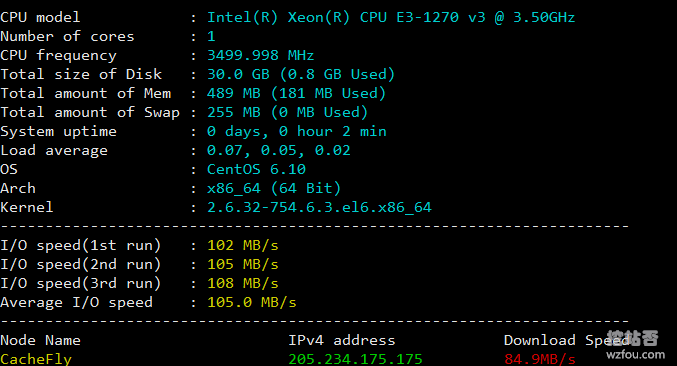
4.3 SolusVM添加SSL证书
如果你有自己的证书,只需要将以下证书和密钥文件替换即可。
/usr/local/svmstack/nginx/ssl/ssl.crt
/usr/local/svmstack/nginx/ssl/ssl.key如果想安装let’s encrypt证书,请先参考此文安装好acme.sh:简单三步给网站申请安装letsencrypt免费SSL证书。 然后使用以下命令安装:
acme.sh --installcert -d solus.wzfou.com \
--key-file /usr/local/svmstack/nginx/ssl/ssl.key \
--fullchain-file /usr/local/svmstack/nginx/ssl/ssl.crt \
--reloadcmd "service svmstack-nginx restart; \
/usr/local/svmstack/sshwebsocket/quit; \
/usr/local/svmstack/sshwebsocket/port_check; \
cd /usr/local/svmstack/nginx/ssl && cat ssl.key ssl.crt > ssl.pem"五、总结
SolusVM安装还是挺简单的,如果你是用SolusVM来开OpenVZ,那么安装了SolusVM后就可以直接用了。如果用SolusVM开KVM,那么你还需要根据官方的文档修改网卡配置。
有了SolusVM后我们就可以开VPS给其他人用的,有朋友应该想到了将SolusVM整合WHMCS实现自助购买与开通VPS,有关WHMCS教程请参考:WHMCS从入门到精通。